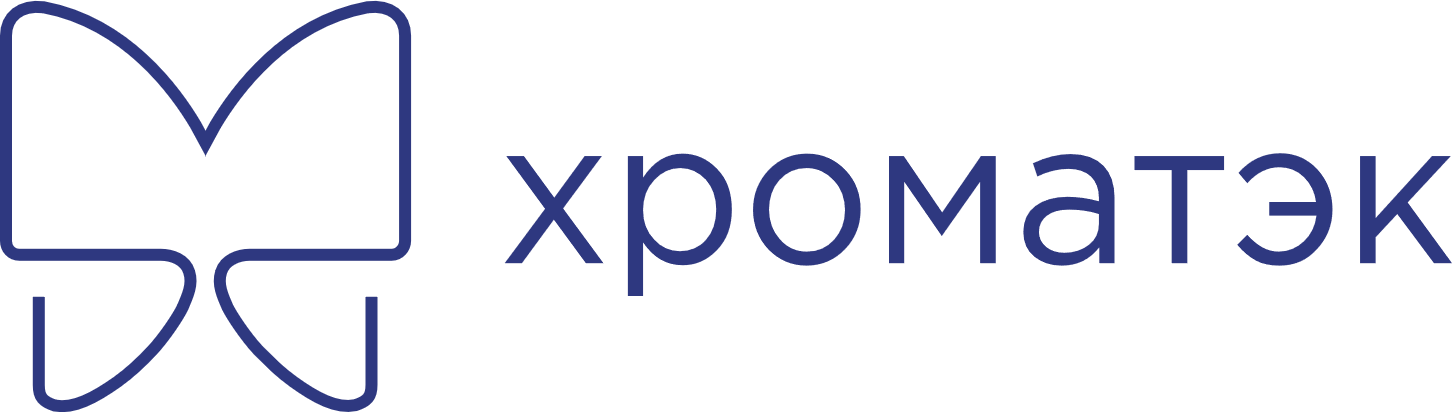1 Информация о системе
На правой боковой панели рабочего стола "Хроматэк Навигатор" (главная страница ПО) выводится различная системная информация:
Версия "Хроматэк Аналитик". Здесь указана версия главного ядра, которое является основным метрологически-значимым модулем. Эта информация не изменяется.
Дата сборки моделей. Эту информацию у вас могут запрашивать сотрудники техподдержки.
Данные сервера:
Операционная система.
Версия операционной системы).
Занятая память (имеется в виду оперативная память компьютера, ОЗУ).
Свободно на диске – информация о доступном файловом пространстве.
Если ПО установлено на автономном компьютере, то в этом случае здесь выводятся данные клиентского компьютера.
Данные пользователя. Здесь выводится информация о том, сколько места занимают пользовательские данные.
Хроматограммы (суммарный размер, занимаемый всеми проектами).
Данные аудита.
Вспомогательные ресурсы (справочники и библиотеки компонентов, шаблоны отчётов и другие).
Данные истории измерений.
Информация о размере обновляется при открытии рабочего стола Навигатора, но не чаще одного раза в час.

Рисунок 1.1 – Просмотр информации о размере проектов
IP компьютера. Для компьютера может быть задано несколько IP адресов. Все они будут показаны, если навести курсор на значение первого в этом списке.
2 Администрирование системы
2.1 Страница Администрирование
Чтобы попасть на данную страницу на верхней панели "Хроматэк Навигатор" выберите закладку "Администрирование".
Доступ на данную страницу имеют только те пользователи, которые обладают правом администрирования системы.
Здесь расположены следующие функции:
 |
Учётные записи. |
|---|---|
 |
Журнал аудита |
 |
Протокол квалификации IQ/OQ/PQ. Также называется протоколом валидации. |
 |
Меню установки сертификата HTTPS. |
 |
Обновление программного обеспечения. |
 |
Просмотр логов. Инструмент разработчика. |
В правой части страницы расположен блок информации о сертифицированных модулях.
Ниже выводится дата сборки локального сервиса приборов. Она должна соответствовать дате сборки сервиса приборов (главного), которая отображается в блоке "Информация" на рабочем столе "Хроматэк Навигатор".
 |
Кнопка возле заголовка "Состояние" меню сброса состояния переменных. |
|---|

Рисунок 2.1 – Страница "Администрирование"
2.2 Учётные записи
Учётные записи необходимы для разграничения привилегий доступа пользователей.
С создания учётных записей пользователей начинается работа с ПО "Хроматэк Аналитик".
Нажмите на кнопку "Администрирование" на верхней панели "Хроматэк Навигатор".
 |
На странице "Администрирование" нажмите на кнопку "Учётные записи". |
|---|---|
 |
Добавьте новую учётную запись пользователя. |

Рисунок 2.2 – Добавление пользователя
2.2.1 Роли пользователей
По умолчанию доступны четыре роли:
Админ
Эксперт
Пользователь
Гость
Важно! Роль "Админ" описывает привилегии пользователя ПО "Хроматэк Аналитик". Она никак не связана с привилегиями администратора компьютера. Это могут быть разные люди, с разными задачами. Администратор компьютера обычно никак не связан с работой хроматографистов, тем не менее некоторые специфические задачи по администрированию системы может решить только он.
Вы можете изменить набор привилегий для каждой из них, а также создать новые роли, если есть такая необходимость.
Перейдите на закладку "Роли".
Выберете роль для настройки.
Включите/выключите привилегии пользователя в соответствии с его правом доступа.
 |
При необходимости добавьте новую роль. |
|---|---|
 |
…или удалите существующую. |
Задайте название роли.
Все изменения сохраняются сразу же.

Рисунок 2.3 – Настройки ролей учётных записей
Таблица 2.1 – Привилегии пользователей
| Привилегии | Роли по умолчанию | |||
|---|---|---|---|---|
| Админ | Эксперт | Пользователь | Гость | |
| Администрирование системы | + | |||
| Доступ ко всем соединениям | + | |||
| Изменение соединений | + | + | + | |
| Изменение проектов | + | + | + | |
| Обновление прошивок | + | + | ||
| Изменение конфигурации инструмента | + | + | ||
| Изменение плана анализов | + | + | ||
| Изменение метода инструмента | + | + | ||
| Изменение метода обработки | + | + | ||
| Изменение информации о пробе | + | + | + | |
| Изменение пользовательских параметров | + | + | ||
| Изменение данных карт Шухарта | + | + | + | |
| Изменение каналов | + | + | + | |
| Ручная разметка пиков | + | + | + | |
| Изменение метода хроматограммы | + | + | + | |
| Изменение параметров удерживания в хроматограмме | + | + | + | |
| Удаление данных | + | |||
Привилегии "Администрирование системы", "Изменение соединений" и "Изменение проектов" включать/выключать нельзя, они доступны только для чтения.
Привилегии "Изменение соединений" и "Изменение проектов" недоступны только для роли "Гость".
2.2.2 Добавление и редактирование пользователя
Перейдите на закладку "Пользователи".
 |
Нажмите на кнопку "Новый пользователь". |
|---|---|
 |
…или выберите пользователя в списке и нажмите на кнопку "Редактировать". |
В обоих случаях откроется диалог редактирования данных пользователя.
Задайте имя и фамилию пользователя (оно будет отображаться на верхней панели "Хроматэк Навигатор").
Задайте логин. Он не отображается в интерфейсе. Может быть сохранён в браузере. Логин не должен совпадать с именем пользователя, должен содержать только латинские буквы и цифры.
Задайте пароль. Он также не отображается в интерфейсе и может быть сохранён в браузере. Пароль должен содержать только латинские буквы и цифры.
Выберите роль.
Нажмите "Применить". Если эта кнопка недоступна – значит вы не задали или задали неправильно какие-либо данные.

Рисунок 2.4 – Настройки данных пользователя
Учётная запись не может быть отредактирована никаким другим способом.
Вы не сможете узнать пароль пользователей и должны сами позаботиться о сохранности этих данных.
Если вы забудете пароль пользователя с привилегией "Управление учётными записями" (по умолчанию "admin"), то не сможете получить доступ к этой странице. Вам придётся прибегнуть к сбросу всех учётных записей. Эту операцию может выполнить только администратор компьютера.
Для смены учётной записи нажмите на кнопку с именем и в появившемся меню выберите "Выход". Откроется страница входа в систему.

Рисунок 2.5 – Кнопка входа в систему
2.3 Идентификация программного обеспечения
Программа обработки хроматографических и масс-спектрометрических анализов является составной частью программного комплекса "Хроматэк Аналитик". По традиции она тоже называется "Аналитик" и в свою очередь состоит из клиентской и серверной части.
На панели "Информация" рабочего стола "Хроматэк Навигатор" перечислены основные модули ПО и даты сборки каждого из них. С помощью этой информации можно оценить, насколько актуально ПО. Обновления выходят не реже, чем раз в полгода.
Метрологически-значимые модули ПО располагаются в серверной части.
Программы "Хроматэк Аналитик 4" и "Хроматэк Аналитик 3" используют одни и те же метрологически-значимые модули.
В состав метрологически-значимой части ПО входят файлы:
| Файл | Версия | Хэш по алгоритму MD5 |
|---|---|---|
| Analytic3Core.dll | 3.0.0.2 | 183cfadacae1872240739164795ebcb4 |
| Chromatec.Analytic31.Gost31371_7_2020.dll | 1.0.2210.21 | 785f319ac4379775d37162131f6bc771 |
| Chromatec.Analytic31.Gost31369_2021.dll | 1.0.2304.28 | 8fc9f1b0984c50c24f510c8bf9b87f1b |
| Chromatec.Analytic31.Gost34704_2020.dll | 1.0.2304.20 | 9acca8c5f2b704c49a69708eb737a7e4 |
| Chromatec.Analytic31.Gost34723_2021.dll | 1.0.2305.12 | c894d5ca5b319ab264133f715a129eb6 |
Однозначная идентификация ПО производится путем определения хэш-кода защищенных модулей по алгоритму MD5 и версий файлов.
Результат контроля выводится в приложении "Навигатор" на странице Администрирование.
"Навигатор" сравнивает значения контрольных сумм метрологически-значимых модулей с эталонными значениями. При совпадении соответствующая строка выделяется зеленым цветом. При несовпадении, красным.
Пользователь может проверить хэш-коды с помощью сторонних сервисов и утилит. Например, при наличии доступа в интернет можно воспользоваться онлайн-сервисом https://md5file.com/calculator. Предварительно нужно скачать файл метрологически-значимого модуля с сервера на локальный компьютер. Для этого нужно щёлкнуть мышью по названию модуля (это ссылка). Скачав модуль, загрузите его в онлайн-сервисе и сразу получите значение хэш-кода.
При работе в ОС Linux хэш-код можно проверить встроенной командой md5sum. Например, на Astra Linux выполняется такая команда:
sudo md5sum /opt/analutic/app/aspnet/calc/Analytic3Core.dll
Вам будет предложено ввести пароль администратора компьютера, после чего в терминале появится строка:
183cfadacae1872240739164795ebcb4 /opt/analytic/app/aspnet/calc/Analytic3Core.dll
Здесь первый элемент строки – искомый хэш-код. Сравните его со значением в сертификате.
Сертификаты на программное обеспечение доступны в библиотеке.
Хэш-код уникален для каждого файла и зависит от его содержимого. В случае любого изменения файла, алгоритм MD5 не даст прежний код. Таким образом, сравнив рассчитанный хэш-код с заранее известным эталоном, можно сделать вывод о том, подвергался файл изменению или нет. В случае, если какой-либо файл будет изменен, его реальный хэш-код не будет совпадать с контрольным.
Возможность штатного (санкционированного) изменения расчётных формул, алгоритмов и какого-либо другого функционала в "Хроматэк Аналитик" отсутствует. Пользователь при необходимости может добавить свои дополнительные расчёты с помощью редактора формул пользователя, но не может изменить существующие, в том числе реализованные в соответствии с методикой поверки.
Отдельной защиты расчётных формул, алгоритмов и другого функционала "Хроматэк Аналитик" не предусмотрено. Защита реализована для всех метрологически-значимых файлов.
Когда какая-либо программа запущена в ОС Windows, её исполняемые файлы заблокированы для изменений, но в ОС Linux они остаются доступны. Если некие вредоносные изменения внесены в исполняемые файлы во время работы программы, проверка целостности определит этот факт только при последующем запуске программы, а во время текущего сеанса работы будут использоваться загруженные в память оригинальные неизменённые экземпляры модулей и ошибок не будет.
2.4 Защита данных от стороннего изменения
Введём термин администратор компьютера/сервера – это пользователь с повышенными правами доступа (root-правами). В терминах Linux – super user, суперпользователь.
Не следует путать администратора компьютера/сервера с администратором в ПО "Хроматэк Аналитик".
В "Хроматэк Аналитик 4" данные пользователя (хроматограммы, методы, различные настройки) могут быть безопасно изменены только штатными, предусмотренными программой средствами с учётом привилегий пользователя. При этом изменение журналов аудита не предусмотрено.
При работе с ОС Linux все данные пользователя расположены в папке на сервере (или локальном компьютере), доступ к которой может получить только администратор компьютера.
При работе с ОС Windows папка с данными доступна обычным пользователям. Не рекомендуется использовать данную ОС, когда требуется защищать данные от изменения сторонними средствами. Используйте ОС Linux.
Особенности доступа к данным для администратора компьютера в ОС Linux:
Удаление данных сторонними средствами. Возможно для администратора компьютера, однако небезопасно (требует знаний структуры хранения, которые СКБ "Хроматэк" никому не предоставляет). Защита от удаления сводится к выделению ограниченного круга ответственных лиц, имеющих физический доступ к данным.
Изменение данных сторонними средствами. Данные пользователя хранятся в архивированном бинарном виде. Открыть данные в текстовом редакторе для изменения невозможно. Изменить данные в специализированных HEX-редакторах чрезвычайно сложно, с высокой долей вероятности это всего лишь приведёт к их повреждению, но не подделке. Структура хроматограмм и методов закрыта, сложна, и чтобы "вскрыть" её потребуется специалист очень высокой квалификации. Можно утверждать, что практическое изменение данных пользователя нештатными средствами невозможно.
Чтобы обеспечить прослеживаемость удаления и/или изменения данных пользователей штатными средствами "Хроматэк Аналитик", используйте аудит хроматограмм (см. следующий раздел).
2.5 Аудит
Для автоматического протоколирования всех событий прибора и планов анализов, действий оператора по обработке хроматограммы, в соответствии с принципами GLP/GMP в "Хроматэк Аналитик" ведётся журнал аудита.
Кратко о GLP/GMP:
Good Laboratory Practice (Good Manufactory Practice), GLP/GMP – Правила надлежащей лабораторной (производственной) практики, формально определяются как система качества, касающаяся организационного процесса и условий, в которых функционирует лаборатория.
Система GLP/GMP действует уже более 30 лет. Первоначально она, была разработана и введена в действие американским Управлением пищевой и медицинской промышленности (FDA) применительно к производствам, использующим токсичные вещества, с целью устранить имевшиеся несоответствия в нормативной документации. Нормы GLP/GMP стали обязательными для всех компаний в США, а впоследствии – и в странах, экспортирующих в США свою продукцию. Затем усилиями Организации экономического сотрудничества и развития (OECD/ОЭСР) эти нормы стали распространяться в международном масштабе. В частности, в Германии требования GLP/GMP являются обязательными при разработке любых новых видов химической продукции.
Главная задача GLP/GMP – обеспечить возможность полного прослеживания и восстановления всего хода исследования. Контроль качества призваны осуществлять специальные органы, периодически инспектирующие лаборатории на предмет соблюдения нормативов GLP/GMP.
GLP/GMP устанавливает очень строгие требования к ведению и хранению документации – значительно более жесткие, чем европейские стандарты серии EN 45000. Сферы применения норм GLP/GMP устанавливаются законодательно. В первую очередь это относится к разработке новых химических веществ, получению и использованию токсичных веществ и к здравоохранению.
В Российской Федерации принципы надлежащей лабораторной практики регулируются межгосударственным стандартом ГОСТ 33044-2014.
В фармакологии GLP регулируется положениями раздела 21 главы 11 Свода федеральных законоположений (CFR) Управления по санитарному надзору за качеством пищевых продуктов и медикаментов США (европейский аналог – глава 4, приложения 11 Нормативно-правовой базы обращения лекарственных средств в рамках Законодательства Европейского Союза).
Программное обеспечение "Хроматэк Аналитик" соответствует требованиям раздела 21 CFR часть 11.
Согласно GLP, журналы аудита должны быть защищены от несанкционированного доступа (удаление журналов и отдельных записей, изменение записей). В "Хроматэк Аналитик 4" журналы аудита располагаются в папке данных пользователя и особенности их защиты от изменения сторонними средствами аналогичны тем, что распространяются на все пользовательские данные (хроматограммы, методы и т.д.).
В "Хроматэк Аналитик 4.0" аудит состоит из двух частей:
Основной журнал. Активен всегда. Выключить его нельзя. В нём фиксируются события, происходящие в "Хроматэк Навигатор" и "Панели управления".
Аудит хроматограммы. По умолчанию этот журнал выключен. При включении в нём фиксируются события в хроматограммах и методах.
 |
Чтобы просмотреть журналы аудита, нажмите кнопку "Аудит" на странице "Администрирования" программы "Хроматэк Навигатор". |
|---|---|
 |
Вы можете создать отчёт по аудиту, чтобы использовать его при создании протокола квалификации. |
2.5.1 Основной журнал
Сразу доступен при переходе на соответствующую вкладку

Рисунок 2.6 – Просмотр журнала аудита
 |
Чтобы настроить период показа записей, нажмите на боковой панели кнопку "Выбрать период". |
|---|---|
 |
Чтобы настроить период показа записей, а также задать условия их отображения нажмите в заголовке столбца кнопку "Фильтр". |
В диалоге настройки запроса записей вы можете выбрать условия показа записей аудита:
для выбранных пользователей (отображаются идентификаторы пользователей),
для выбранных источников (здесь отображаются модули ПО "Хроматэк Аналитик"),
для выбранных типов действий,
для выбранных IP-адресов.

Рисунок 2.7 – Фильтр записей
2.5.2 Аудит хроматограмм
Если нужно вести аудит хроматограмм – включите соответствующую опцию (во вкладке "Аудит хроматограмм").
Перейдите на закладку "Аудит хроматограмм". Данные будут появляться при настройке методов и обработке хроматограмм.
Выберите проект в таблице слева.
Выберите аудит методов или хроматограмм с помощью переключателя в заголовке средней таблицы.
Выберите идентификатор метода или хроматограммы в средней таблице.
В правой таблице появится список всех изменений, произошедших с данным методом или хроматограммой.
 |
С помощью кнопки "Отчёт" вы можете создать отчёт по текущему журналу. |
|---|

Рисунок 2.8 – Просмотр журнала аудита методов и хроматограмм
Историю изменения хроматограммы можно включить и в её штатный отчёт.
2.6 Сертификат HTTPS
Сертификат HTTPS (он же сертификат SSL, Secure Sockets Layer) обеспечивает доступ к сайту по протоколу HTTPS с шифрованием данных.
SSL-сертификат подтверждает ваш домен или организации и позволяет установить безопасное соединение. Он содержит индивидуальный ключ вашего домена, с помощью которого информация между сервером и клиентом (вами) зашифровывается.
Процесс работает следующим образом:
Браузер пытается подключиться к веб-сайту, защищенному с помощью SSL.
Браузер запрашивает идентификацию у веб-сервера.
В ответ веб-сервер отправляет браузеру копию своего SSL-сертификата.
Браузер проверяет, является ли этот SSL-сертификат доверенным. Если это так, он сообщает об этом веб-серверу.
Веб-сервер возвращает подтверждение с цифровой подписью и начинает сеанс, зашифрованный с использованием SSL.
Зашифрованные данные используются совместно браузером или сервером и веб-сервером.
Если для сайта, каковым является веб-приложение "Хроматэк Аналитик" нет сертификата, то при обращении по адресу https://<имя сайта или IP компьютера> будет выдано предупреждение:

Рисунок 2.9 – Настройка имени сервера
Браузер проверяет, является ли полученный от сервера сертификат доверенным, с помощью корневого сертификата, установленного в системе. Таким образом для обеспечения подключения по HTTPS нам потребуются два сертификата:
Сертификат сайта. Его сгенерирует серверное ПО "Хроматэк Аналитик". Для этого данному ПО нужно сообщить адрес сайта.
Корневой сертификат. Его нужно установить в операционной системе, причём для Linux и Windows процедуры установки различны, а также имеет значение, какой используется браузер (для Mozilla Firefox процедура установки отличается от браузеров на движке Chromium).
 |
Для того, чтобы обеспечить доступ к сайту по защищённому протоколу HTTPS в "Навигаторе" на странице "Рабочий стол" нажмите на кнопку "Сертификат HTTPS". Откроется меню. С его помощью вы должны будете выполнить две операции: |
|---|---|
 |
Настроить имя сервера. Требуются права администратора! |
 |
Скачать и установить корневой сертификат. |
Рассмотрим эти действия по порядку:
 |
Настроить имя сервера. При выборе данного пункта меню вам будет предложено ввести имя сервера, для которого будет сгенерирован сертификат. При обращении по протоколу https к этому адресу будет оказано доверие и соединение с данным сервером будет рассматриваться, как защищённое. |
|---|

Рисунок 2.10 – Настройка имени сервера
Рассмотрим ситуацию:
Вы используете одноранговую сеть и ПО "Хроматэк Аналитик 4" установлено на одном из компьютеров данной сети. Например, его IP-адрес – 192.168.0.243. При настройке имени сервера вы указали этот адрес и теперь при обращении к нему с компьютера с IP 192.168.0.83 соединение по https будет защищённым. Но если вы захотите на компьютере с IP 192.168.0.243 (т.е. на самом сервере) обратиться по адресу $https://localhost (это обращение к локальному компьютеру в данном случае правомерно, ведь по условиям примера вы как раз и работаете за этим компьютером), то соединение будет незащищённым.
Чтобы такого избежать, при настройке адреса через запятую укажите все возможные варианты имён серверов. В данном примере это будет: localhost,192.168.0.243.
 |
Скачать корневой сертификат. Выберите этот пункт меню и сохраните файл analytic_root_ca.crt в любом месте диска. Далее нужно установить его в браузер. В зависимости от используемого браузера и операционной системы существует несколько способов установки: |
|---|
2.6.1 Установка сертификата безопасности в браузер Mozilla Firefox
Установка выполняется одинаково в Windows и Linux
2.6.2 Установка сертификата безопасности в Windows
Показана установка сертификата для браузеров на базе движка Chromium (Google Chrome, Chromium, Opera, Edge, Яндекс-Браузер).
Для браузера Mozilla Firefox установка выполняется иначе, см. предыдущий раздел.
2.7 Обновление программного обеспечения
Новые сборки ПО, выкладываемые на сайте для скачивания, содержат исправление ошибок и новые функциональные возможности. Даже если вас в работе ПО всё устраивает, рекомендуется следить за актуальностью ПО и обновлять его по мере появления новых сборок не реже раза в год.
Вы можете $скачать файл обновления на сайте или получить его от службы технической поддержки "Хроматэк".

Рисунок 2.11 – Страница скачивания программного обеспечения на сайте chromatec.ru
На странице скачивания файлов доступны дистрибутивы:
analytic4-setup-linux.iso. Полный дистрибутив для установки на Linux.
analytic4-setup-windows.exe. Полный дистрибутив для установки на Windows.
Скачайте необходимый дистрибутив и установите, как описано в Инструкции по установке.
Также вы можете получить от службы техподдержки пакет обновления ПО. Обычно он меньше полного дистрибутива, и выпускается для оперативного устранения каких-либо ошибок. Распространяется этот пакет в архиве tar.
Для установки данного пакета обновления выполните действия:
 |
В "Навигаторе" на странице "Администрирование" нажмите на кнопку "Обновление программного обеспечения". Откроется страница, как на рисунке ниже. |
|---|

Рисунок 2.12 – Страница обновления программного обеспечения
Нажмите на поле "Файл не выбран" и выберите на компьютере файл .tar, который вы получили от службы техподдержки.
После его выбора сразу начинается установка обновления. После распаковки файлов выполняется рестарт обновлённых модулей. Окно принимает вид, как на рисунке ниже (в данном примере обновлялись только модули p4 и p4s – сервис управления приборами).

Рисунок 2.13 – Обновление программного обеспечения выполнено
Обновление выполнено успешно, если в журнале появилось сообщение:
Open browser and type in address bar http://localhost
Теперь можете продолжить работу.
Рекомендуется обновить кэш страницы "Навигатора", нажав комбинацию клавиш CTRL+F5.
Если обновление указанным способом сделать не удалось, скачайте полный дистрибутив и установите, как описано в Инструкции по установке.
3 Сервис
3.1 Фиксация времени удерживания
В процессе старения хроматографической колонки может потребоваться её замена. При этом иногда бывает важно обеспечить неизменность времен удерживания компонентов, заданных в настройках метода. Однако две колонки никогда не повторяют друг друга абсолютно идеально.
Для того, чтобы сохранить времена удерживания в неизменности нужно скорректировать (подобрать) давление в колонке таким образом, чтобы времена удерживания компонентов не изменились.
Для выполнения процедуры фиксации времён удерживания вы должны записать 5 хроматограмм со следующими условиями:
Базовое давление в колонке, установленное по рабочей методике.
Давление больше базового на 10%.
Давление больше базового на 20%.
Давление меньше базового на 10%.
Давление меньше базового на 20%.
 |
Дальнейшая работа выполняется в "Хроматэк Навигатор". |
|---|
Выберите ранее записанные хроматограммы. На их основе будет построена функция зависимости давления от времени (полином третьей степени).
Задайте интересующее время. По функции будет рассчитано давление, которое необходимо для того, чтобы интересующий пик вышел в заданное время.
Выберите соединение и метод инструмента. Вы можете сохранить новое значение давления в исходном методе или задать новое имя метода.
3.2 Калькуляторы
 |
На рабочем столе "Хроматэк Навигатор" нажмите кнопку "Калькуляторы" для перехода на страницу вспомогательных калькуляторов различных величин. |
|---|
3.2.1 Капиллярная колонка
Калькулятор расчёта параметров потока газа по капиллярной колонке.

Рисунок 3.1 – Расчёт параметров потока газа по капиллярной колонке
3.2.2 Порт ввода (испаритель)
Калькулятор объёма паров, образующихся при испарении растворителей в пространстве лайнера.

Рисунок 3.2 – Расчёт параметров потока газа по капиллярной колонке
3.2.3 Переключатель Дина
Калькулятор параметров системы переключения потоков Дина. Рассчитывает параметры:
Длина капилляра.
Давление на входе в первую колонку.
Давление поддува.

Рисунок 3.3 – Расчёт параметров системы переключения потоков Дина
3.2.4 Конвертер величин
Конвертер, позволяющий преобразовать различные физические величины из одних единиц измерения в другие.

Рисунок 3.4 – Конвертер величин
3.3 Диагностика
 |
Различные диагностические сервисы доступны в меню кнопки "Диагностика" на рабочем столе "Навигатора". |
|---|
3.3.1 Диагностические графики
Данный сервис позволяет преобразовать диагностический лог "Панели управления" в графики зависимости изменения диагностических параметров хроматографа во времени.
Интерактивный график, снабжённый маркером, позволяет отслеживать изменение важных параметров оборудования для поиска проблем.
 |
На рабочем столе "Навигатора" нажмите кнопку "Диагностика" или щёлкните правой кнопкой мыши по виджету соединения. |
|---|---|
 |
Выберите пункт "Диагностические графики". |
 |
Выберите интервал дат, за который нужно показать диагностику. |
 |
Вы можете распределить графики по вертикали. |
 |
Если нужно, сохраните графики в формате SVG (например, для вставки их в протокол квалификации). |
На левой панели выберите те сигналы, которые нужно показать на графике.
 |
Выбранные сигналы можно сохранить в файле .json… |
|---|---|
 |
… и загрузить из такого файла для просмотра. Файл можно отправить разработчику. |
Чтобы показать маркер – щёлкните по графику средней кнопкой мыши (колесом).
Появятся вертикальный и горизонтальный маркеры. На осях в желтых прямоугольниках отображаются координаты перекрестья, причём на оси X отображается абсолютное время.

Рисунок 3.5 – Диагностические графики в заданном интервале времени
3.3.2 Удалённая диагностика
Это наиболее предпочтительный вид диагностики, позволяющий оперативно решить большинство проблем. Для его использования вам потребуется доступ в Интернет с рабочего места. Если у вас его нет, настоятельно рекомендуем обратиться к вашему руководству и попросить обеспечить доступ хотя бы временно, для устранения проблемы.
Для предоставления доступа службе технической поддержки используйте кроссплатформенную программу $RuDesktop. Она обеспечивает быстрый и безопасный удалённый доступ, включена в реестр российского ПО.
 |
$Скачать для Astra Linux |  |
Для этих операционных систем RuDesktop можно не скачивать, он входит в состав установочного пакета "Хроматэк Аналитик 4". |
|---|---|---|---|
 |
$Cкачать для Alt Linux | ||
 |
$Скачать для РЕД ОС | ||
 |
$Скачать для Ubuntu | ||
 |
$Скачать для Windows 64-бит | ||
 |
$Скачать для Windows 32-бит | ||
Для установки RuDesktop из установочного пакета "Хроматэк Аналитик 4" перейдите в папку пакета и выполните команду:
sudo ./install-rudesktop.sh
Если вы скачали установочный пакет RuDesktop с официального сайте – просто запустите скаченный файл и установите программу.
В этом случае может потребоваться обновление операционной системы, необходим интернет.
Откройте её с помощью главного меню (например, в Astra Linux она доступна в меню "Сеть").

Рисунок 3.6 – Запуск RuDesktop в Astra Linux
После запуска в левой части окна вы увидите ID и пароль. Сообщите их оператору техподдержки.
Пароль генерируется на один сеанс. После того, как вы закроете окно RuDesktop никто не сможет удалённо подключиться к вашему компьютеру. Все действия, которые будет выполнять оператор техподдержки вы будете видеть на своём экране.

Рисунок 3.7 –RuDesktop
3.4 Сервисные операции
При работе с Linux рекомендуется изучить полезные команды данной операционной системы.
3.4.1 Резервное копирование
Рекомендуется периодически сохранять все накопленные данные в резервной копии.
Чтобы выполнить резервное копирование всех данных (учётные записи, настройки соединений, хроматограммы, отчёты, журналы аудита и т.д.) выполните следующие действия:
Данные хранятся на компьютере с Linux (сервер или автономный компьютер)
В командной строке выполните команду:
sudo /opt/analytic/vol-backup.sh
После того, как скрипт завершит работу, архивы с сохранёнными данными будут доступны в папке: /opt/analytic/vol
Скопируйте все файлы из этой папке на другой компьютер.
Чтобы восстановить данные из резервной копии, скопируйте ранее сохранённые файлы в ту же самую папку /opt/analytic/vol
В командной строке выполните команду:
sudo /opt/analytic/vol-restore.sh
Данные хранятся в Windows
При работе в Windows с виртуальной машиной папка данных находится на физической машине. Расположение папки данных выбирается на этапе установки ПО. По умолчанию путь к этой папке – c:\Analytic 4
Просто скопируйте всю папку и сохраните на другом компьютере.
Чтобы восстановить данные из резервной копии – просто скопируйте в указанную папку все папки и файлы их того места, где они были сохранены.
3.4.2 Сброс учётных записей
Сброс учётных записей проводится в случае утери логина-пароля пользователя, имеющего привилегию управления учётными записями.
Выполнить данную операцию может только администратор компьютера с соответствующим допуском к файловой системе сервера.
Сброс учётных записей на Linux
В командной строке выполните команду:
/opt/analytic/recovery-admin.sh
Перезапустится сервер авторизации и в консоль будет выведен текст:
Use empty login and following password to recovery accounts management eyJhbGciOiJIUzI1NiIsInR5cCI6IkpXVCJ9.eyJ1c2VySWQiOiIiLCJyb2xlSWQiOiIiLCJwZXJtaXNzaW9ucyI6WyJhZG1pbiJdLCJleHAiOjE2ODkwNzM4NDQsIm5iZiI6MTY4OTA3MzU0NH0.KKKdnKGOX8OreqFfbxAGgcKrvuuYrxcwiDQ1dl32t8s
Здесь вторая строка – токен временного доступа. Выше приведён пример, в вашем случае код будет другой.
Токен действителен в течении 5 минут после создания.
Сброс учётных записей на Windows
В папке пользовательских данных найдите файл recovery.txt
c:\Analytic 4\audit\recovery.txt
Откройте его с помощью "Блокнота" и скопируйте токен временного доступа, он похож на тот, что приведён выше (для Linux).
Токен действителен в течении 5 минут после загрузки компьютера.
Вход в систему с токеном временного доступа
Скопируйте полученный выше токен временного доступа и введите в качестве пароля в окне авторизации.
Поле логин при этом должно быть пустым!

Рисунок 3.8 – Вход с временным паролем
3.4.3 Сброс состояния переменных
Некоторые настройки состояния "Навигатора" запоминаются на локальном компьютере:
Последняя просмотренная новость.
Последняя просмотренная папка отчётов.
Последний просмотренный справочник компонентов.
Последняя просмотренная локация в истории измерений.
Последний редактированный метод карт Шухарта.
Последний редактированный протокол квалификации.
Последняя настройка фиксации времён удерживания.
Эти настройки хранятся на локальном компьютере, т.е. если пользователь войдёт в свою учётную запись на другом компьютере, то состояние данных переменных будет другим.
 |
Эти настройки можно сбросить. Для этого на странице "Администрирование" нажмите на кнопку справа от заголовка "Состояние" и выберите переменную. |
|---|
3.4.4 Выключение сервиса обновлений
Обычно обновить программное обеспечение может любой пользователь с правами администратора.
Если системный администратор хочет запретить такую возможность (чтобы обновлять ПО мог только специально уполномоченный человек), сервис обновлений можно выключить.
Для этого нужно в терминале Linux на компьютере, где установлено ПО выполнить команду:
sudo /opt/update/stop.sh
4 Контакты
4.1 Поддержка
Вопросы по работе программного обеспечения и оборудования
8 (8362) 68-59-32
WhatsApp, Telegram (только сообщения) +7 987 709 42 00
4.2 Ремонтно-эксплуатационная служба
Вопросы связанные с гарантийным и постгарантийным ремонтом, техническим обслуживанием, пуско-наладочными работами, коды активации
8 (8362) 68-59-19
4.3 Коммерческий отдел
Приобретение оборудование, коммерческие предложения, тендеры
8 (8362) 68-59-69, 68-59-69, 68-59-80
4.4 Учебные курсы
Учебные программы, оплата, сроки, лицензирование образовательной деятельности
8 (8362) 68-59-39